تزئین فضای منزل در روز ولنتاین ( به کمک شمع های تزئینی )
تزئین منزل و هدیه برای روز ولنتاین بسیار کار سرگرم کننده و لذت بخشی می باشد. اگر ایده های زیادی برای این روز ندارید اصلا نگران نباشید. در این سایت مقاله های زیادی در این مورد برای شما فراهم شده است که می توانید از آنها ایده بگیرید و روز ولنتاین را برای خود و عشقتان به یاد ماندنی و خاص کنید. کار هایی که در این مقاله پیشنهاد می شود بسیار ساده است و با صرف کمی زمان و عشق می توانید به نتیجه ی دلخواه خود برسید.
مراحل :

قرار دادن شمع
- می توانید شمع های تزئینی را روی میز یا بالای شومینه بچینید.
اگر از شمع هایی که قد کوتاه و بلند دارند استفاده می کنید می توانید آنها را طوری کنار هم بچینید که ظاهر جذاب تری پیدا کنند. توصیه می شود در این روز از شمع های سفید مشکی و قرمز استفاده کنید.

تزئین ظاهر شمع
- اگر شمع شما به رنگ دلخواهتان نیست می توانید ظاهر آن را تغییر دهید. می توانید برای این کار کمی کاغذ رنگی به اندازه ی قد شمع برش بزنید. سپس آن را دور شمع بپیچید و چسب بزنید. مزایای این روش در این است که بعد از ولنتاین می توانید کاغذ رنگی شمع را جدا کنید و از ظاهر قبلی شمع خود لذت ببرید.

تزئین ظرف شمع
- می توانید درون ظرفی که می خواهید شمع را در آن قرار دهید, با شکلات های رنگی و قلبی شکل پر کنید. اگر دوست ندارید از شکلات استفاده کنید می توانید از اشیا تزئینی و قرمز رنگ دیگری استفاده کنید. برای این کار ابتدا شمع ها را در محل مورد نظر خود در ظرف قرار دهید سپس ظرف را با شکلات یا هر چیز دیگری پر کنید.

شمع قلبی
- می توانید از شمع هایی که روی آب قرار می گیرند استفاده کنید. این نوع تزئین رمانتیک تر است زیرا سایه ی قلبی شکل شمع نیز نمایش داده می شود.
برای این کار درون ظرفی سنگ های رنگی تزئینی بریزید سپس آن را از آب پر کنید و شمع را روی آب قرار دهید و روشن کنید.

تزئین شمع در شیشه
- اگر شمع قد بلند دارید می توانید آن را درون ظرف شیشه ای مانند شکل قرار دهید. برای این کار ابتدا شمع را درون ظرف قرار دهید و با دست ثابت نگه دارید سپس اطراف شمع را با ماسه های تزئینی رنگی پر کنید و از ظاهر زیبای آن لذت ببرید.


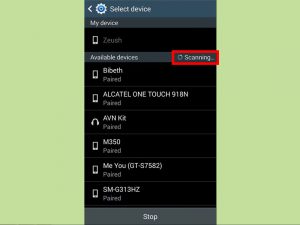
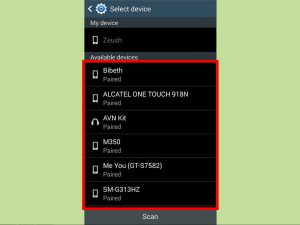
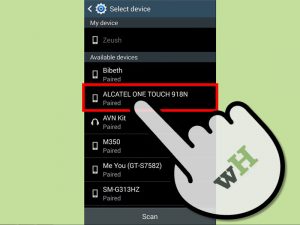
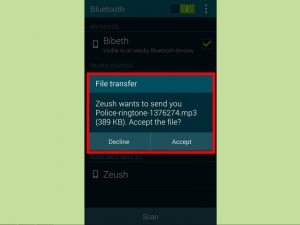
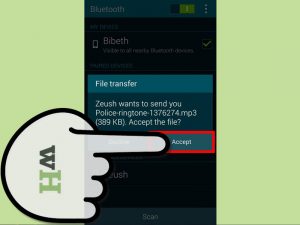




























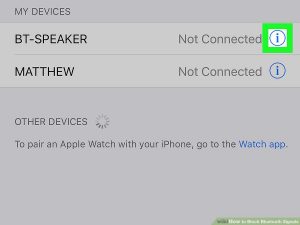
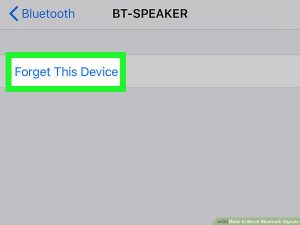






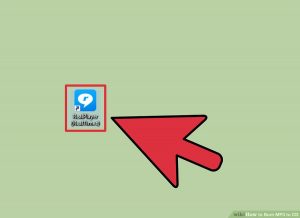
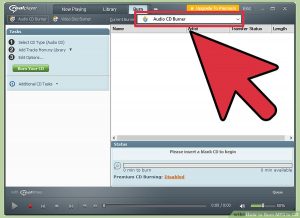
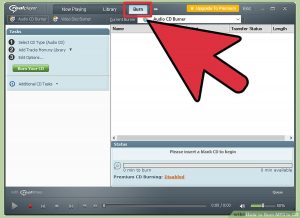
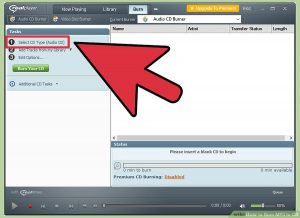
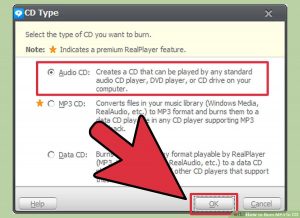
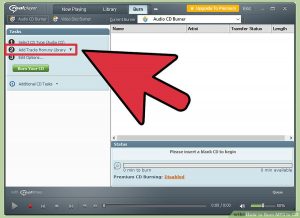
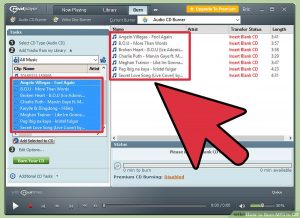
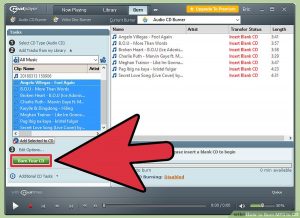

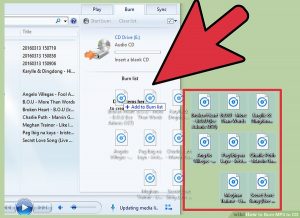

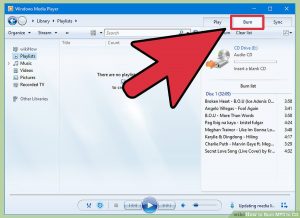
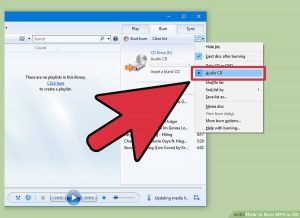
 دانلود آهنگ شهر بی خورشید از امیر باغانی + متن
دانلود آهنگ شهر بی خورشید از امیر باغانی + متن